Instalasi dan Konfigurasi DD-WRT pada Linksys WRT54GL
By sodiq101 Menurut situs dd-wrt, untuk meng-upgrade wireless router Linksys tipe WRT54GL (versi 1.0 dan 1.1) ke v24 std (standar) ataupun yang versi v24-sp1 VoIp terlebih dahulu harus di-upgrade ke v24 mini. Berikut langkah-langkah dan kebutuhan yang diperlukan :
1. Kebutuhan Dasar Hardware dan Software
• Linksys WRT54GL v .1.0 atau 1.1

• Upgrade Firmware ke DD_WRT

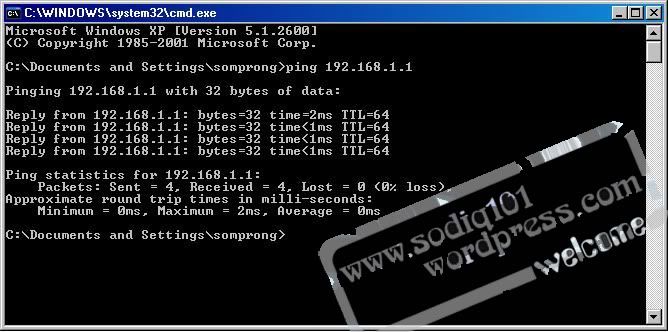

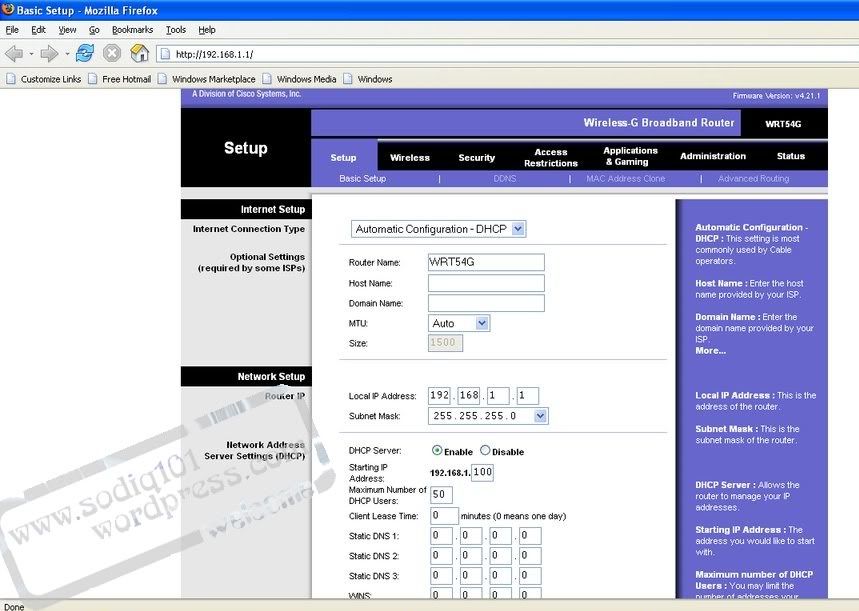

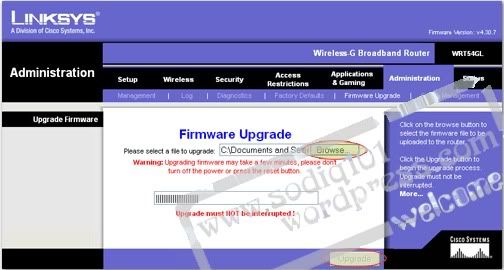
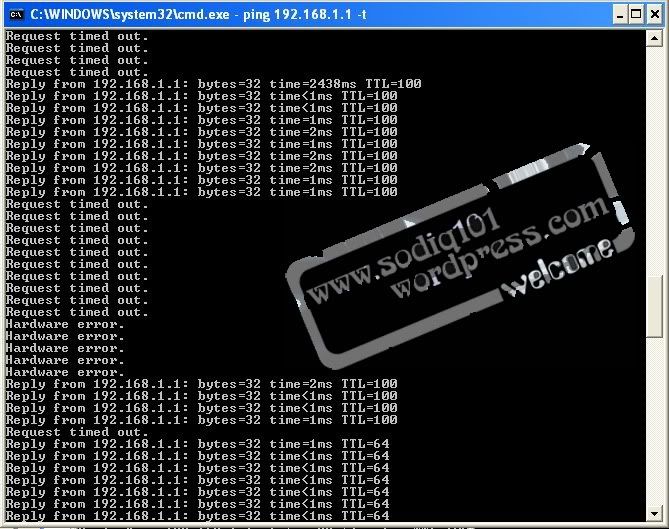


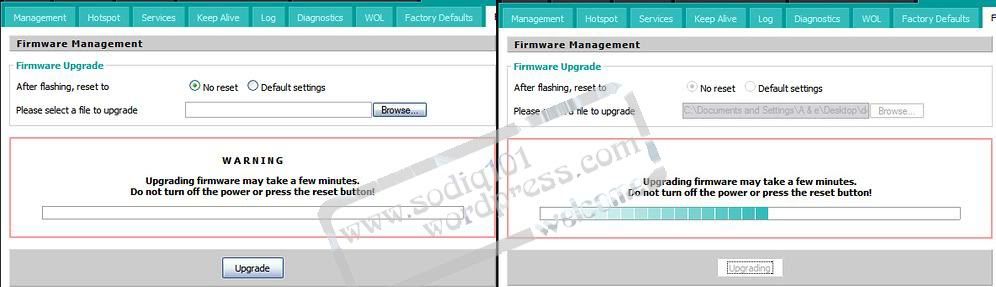



• Konfigurasi WRT54GL sebagai Access Point.
Dalam mengkonfigurasi WRT54GL sebagai Access Point, IP yang digunakan hanya satu yaitu IP LAN. Caranya pada again Basic Setup scroll ke bawah, kemudian pada bagian Router IP isikan IP yang akan dipakai. Misal :
Local IP Address : 192.168.1.1
Subnet Mask : 255.255.255.0
Gateway : (Tergantung Access Point ini akan diarahkan kemana)
Local DNS : (Isikan IP sesuai dengan ISP)
Start IP Address : Dari IP ke- berapa IP yang diberikan ke Client oleh DHCP Server tersebut.
Maximum DHCP User : Berapa jumlah IP yang diberikan ke Client. Misalkan kita isi 50 dan pada bagian Start IP Address diisi 100, maka IP yang diberikan ke Client berada pada range 192.168.1.100 – 192.168.149.
Client Lease Time : Lama waktu DHCP Server untuk me-Replace atau memberi IP ulang ke masing-masing Client. ( ket : Selama masih dalam lease time tersebut maka IP yang diberikan ke masing-masing akan selalu sama/ tidak berubah-ubah.
Kemudian klik Apply Settings, karena jika kita klik Save maka settingan tidak akan berfungsi, cuma menyimpan settingan saja. ( Ingat..!!! saat kita klik Save ataupun Apply Settings tampilan tidak akan berubah)

Pada bagian :
Wireless Mode : AP
Wireless Network Mode : Mixed
Wireless Network Name (SSID) : (Isikan Nama Access Point)
Wireless Channel : (Isikan sesuai channel yang akan dibuat)
Kemudian klik Apply Settings

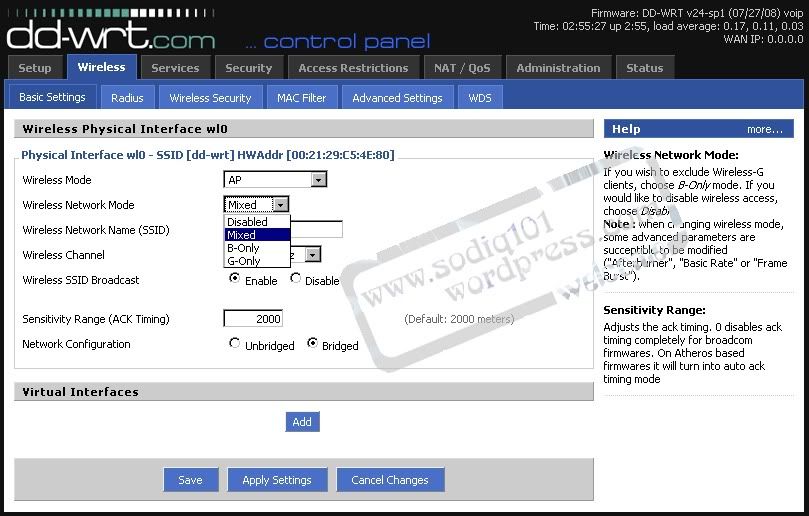

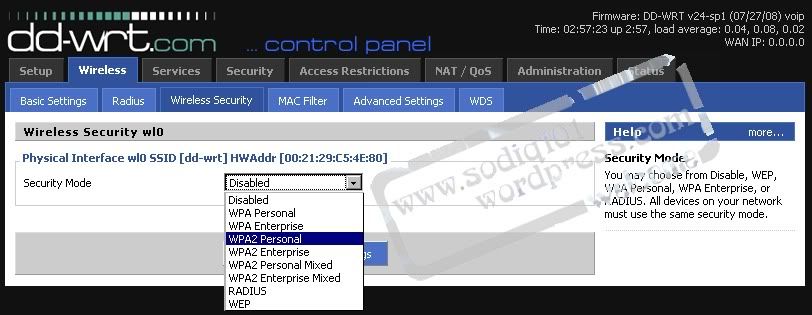

Kemudian jika takut penulisan passwordnya salah/ tidak sesuai yang diiinginkan, maka kita bisa menampilkan password tersebut dengan cara klik pada Unmask. Maka otomatis password yang ditulis akan kelihatan.
Kemudian Apply Settings.

Konfigurasi ini berfungsi supaya sinyal yang dikeluarkan oleh Access Point lebih kuat. Tapi kita juga tidak boleh mengisikan maksimal atau terlalu besar karena mengakibatkan perangkat cepat panas ataupun cepat rusak. Range power ini antara 0 – 25, tetapi defaultnya yaitu 70.
Kemudian Apply Settings.

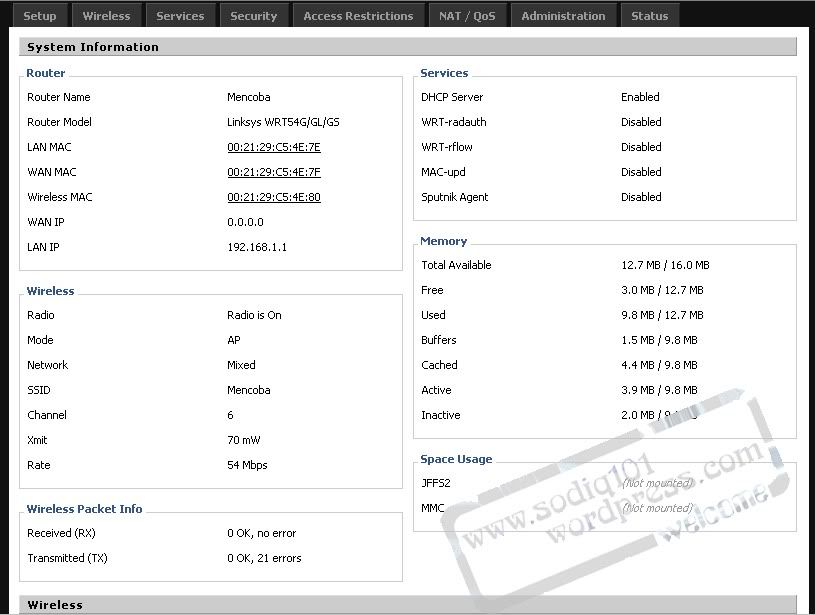

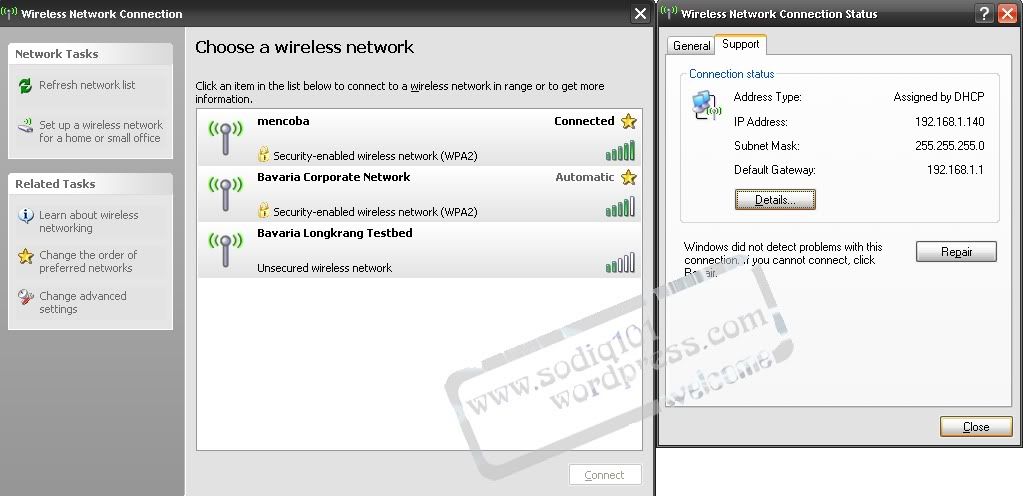
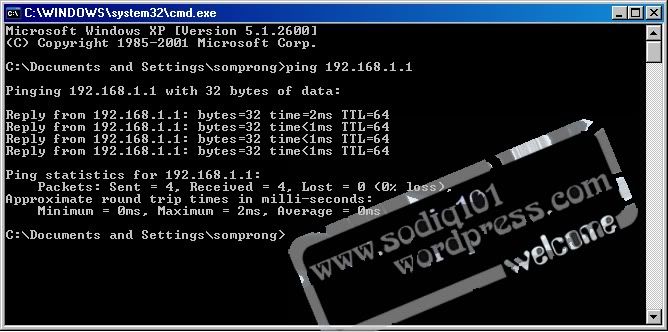


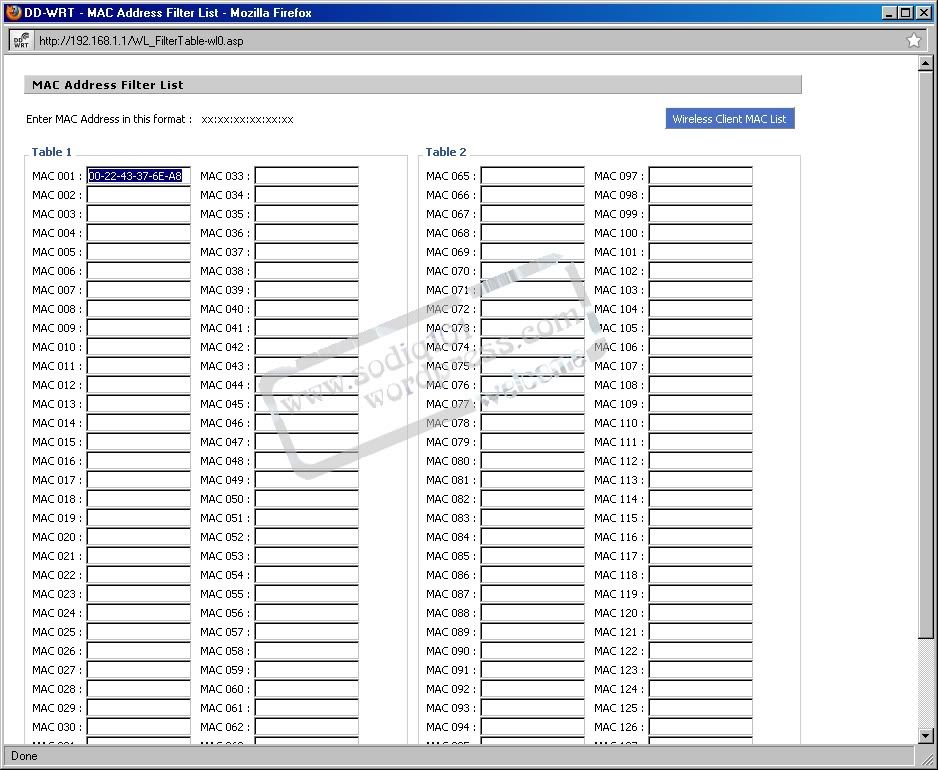
• Konfigurasi WRT54GL sebagai Client
IP WAN berfungsi sebagai IP Wireless atau IP Client dari Acces Point yang akan dikoneksikan nantinya. Untuk setting IP kita masuk pada menu Setup -> Basic Setup. IP WAN sendiri bisa diisi manual sesuai dengan range subnet IP Access Point. Maka pada bagian Connection Type pilih Static IP dan isikan IP sesuai range subnet IP Access Point.
Apabila Access Point yang akan dikoneksikan sudah terdapat DHCP Server maka pilih Automatic Configuration – DHCP.
Kemudian Scroll kebawah pada bagian Router IP isikan IP LAN yang akan dibuat. Misal :
Local IP Address : 192.168.1.1
Subnet Mask : 255.255.255.0
Gateway : (Tergantung Access Point ini akan diarahkan kemana)
Local DNS : (Isikan IP sesuai dengan ISP)
Setelah itu buat DHCP Server seperti pada pembahasan sebelumnya. Kemudian Apply Settings.
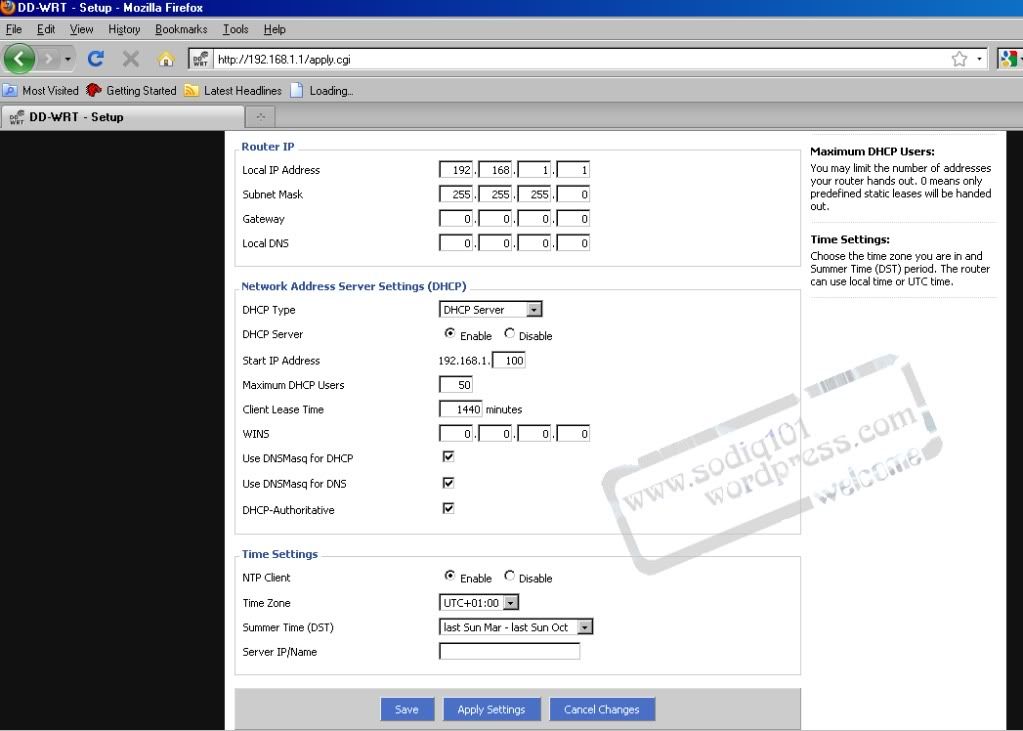
Pada bagian diisi bilamana kita sudah tahu SSID dan Channel Access Point yang akan dikoneksikan. Misal :
Wireless Mode : Client
Wireless Network Mode : Mixed
Wireless Network Name (SSID) : (Isikan Nama Access Point)
Wireless Channel : (Isikan sesuai channel Access Point)
Namun apabila kita tahu SSID Access Point tersebut, maka pilih pada menu Status -> Wireless. (Kemudian Scroll kebawah) -> Site Survey.
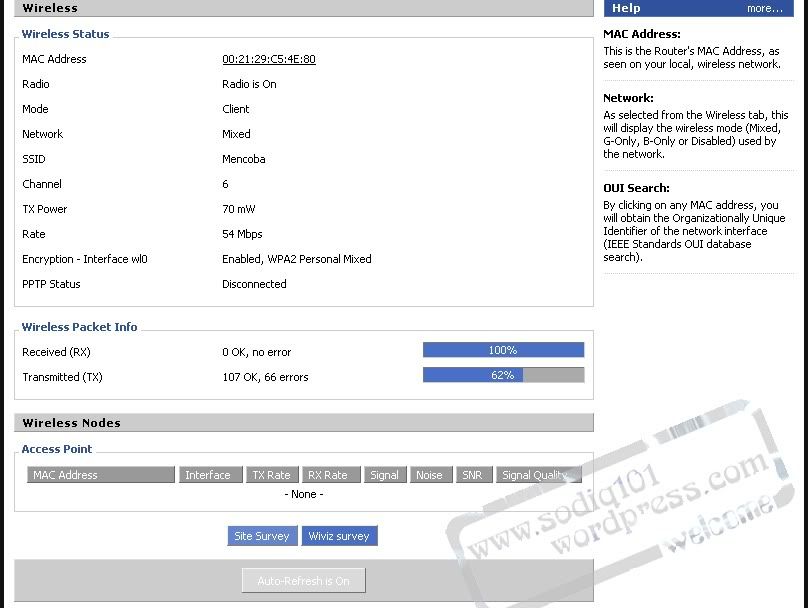
Maka muncul jendela baru yang isinya list Access Point yang dapat ditangkap oleh Wireless Router kita -> Join -> Continue.
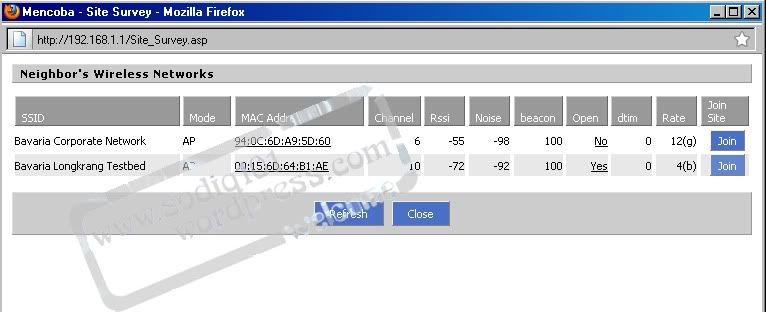
Setelah itu maka otomatis akan masuk pada menu Wireless bagian Basic Settings. Secara Otomatis :
Wireless Mode : Client
Wireless Network Mode : Mixed
Wireless Network Name (SSID) : (Nama Access Point yang akan terkoneksi)
Wireless Channel : (Channel Access Point yang akan terkoneksi)
Kemudian klik Apply Settings
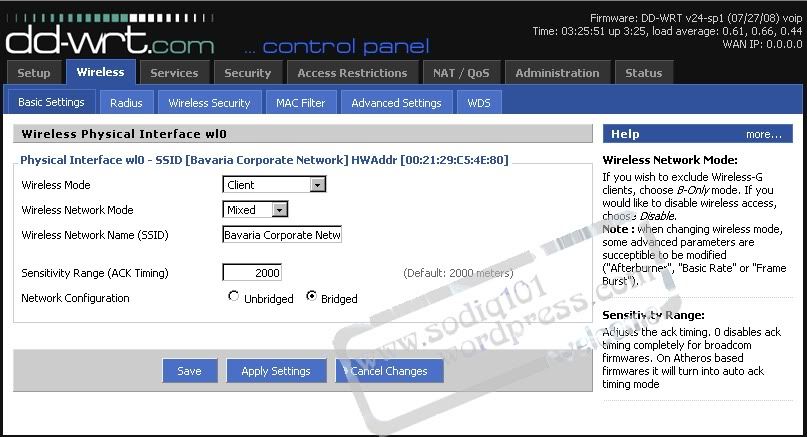

Kita bisa melihat IP yang terpasang, jika IP WAN disetting DHCP maka otomatis pada bagian WAN IP sudah terisi. Atau kita juga bisa melihat IP WAN pada tampilan dd-wrt bagian kanan atas dibawah versi dd-wrt tersebut.

Untuk melihat berapa besar sinyal yang kita dapat masuk pada menu Status -> Wireless -> Wireleess Nodes.

sumber copas : http://sodiq101.wordpress.com/menu/teknologi/komputer/instalasi-dan-konfigurasi-dd-wrt-pada-linksys-wrt54gl/
1. Kebutuhan Dasar Hardware dan Software
• Linksys WRT54GL v .1.0 atau 1.1

Wireless Router Linksys WRT54GL
• Firmware yang diperlukan bisa di download di situs www.dd-wrt.com. Antara lain :
- Firmware dd-wrt.v24_mini_generic.bin
- Firmware dd-wrt.v24_voip_generic.bin
- Firmware dd-wrt.v24_std_generic.bin
• Upgrade Firmware ke DD_WRT
- Nyalakan perangkat Linksys WRT54GL. Kemudian sambungkan kabel UTP ke salah satu dari 4 Port LAN dengan port kartu jaringan di komputer anda, port 1 LAN pada Linksys WRT54GL (bukan port internet/WAN)

Tampak belakang Linksys WRT54GL
- Set IP address pada komputer anda dengan modus DHCP. Hal ini dimaksudkan agar komputer anda mendapatkan IP address dari wireless router. Karena pada Linksys WRT54GL defaultnya terdapat DHCP Server. Atau kita bisa merubah IP komputer terserah kita asalkan masih dalam satu subnet dengan IP Wireless tersebut yaitu 192.168.1.1(IP default).
- Selanjutnya kita cek jaringan apakah sudah terhubung atau belum.dengan cara Start > Run > ketik ping 192.168.1.1 > OK. (Apabila terhubung akan tertulis Reply from 192.168.1.1: bytes=32 time<2ms TTL=64)
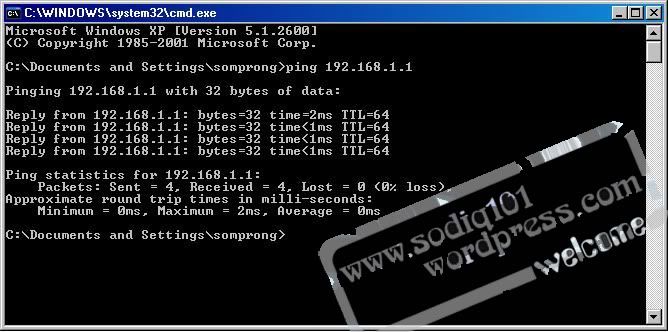
- Instalasi DD-WRT Melalui Web Caranya buka web browser ( Mozilla Firefox atau Internet Explorer, dsb) dan ketik alamat http://192.168.1.1 pada address bar web browser anda. Setelah itu anda login yaitu anda diminta untuk memasukkan Username sama password. Kalau Linksys WRT54GL yang belum di-upgrade ke dd-wrt maka username sama passwordnya yaitu admin, tapi kalau sudah pernah di-upgrade ke dd-wrt maka username-nya menjadi root. Karena dd-wrt sudah termasuk dalam distro linux.

- Dan anda pun dihadapkan pada tampilan utama settingan linksys WRT54GL.
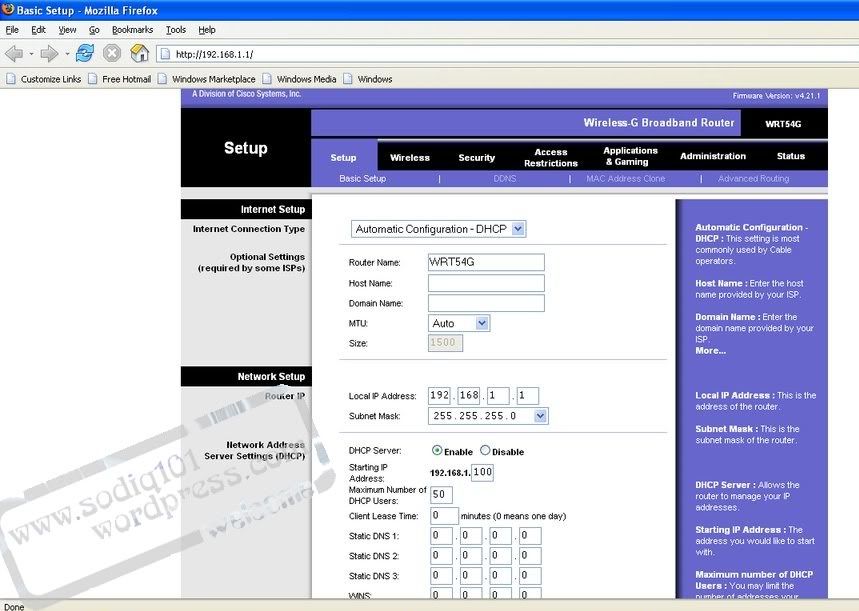
- Pada halaman web router, pilih menu Administration -> Firmware Upgrade.

- Kemudian klik tombol browse, lalu pilih firmware dd-wrt tipe mini yang telah anda download sebelumnya, dalam hal ini penulis menggunakan file dd-wrt dengan versi dd-wrt.v24_mini_generic.bin. Lalu klik tombol Upgrade.
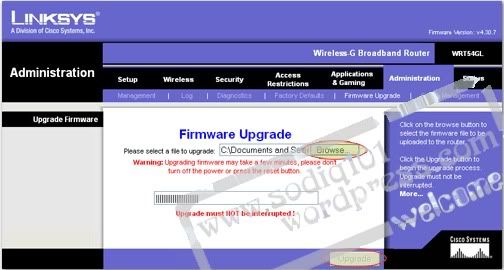
- Tunggu proses Upgrade selesai, dan jangan sampai menginterupsi proses upgrade tersebut. Biarkan sekitar 2 menit setelah router reboot secara otomatis. Dan jangan kaget kalau saat upgrade proses ping pada command prompt putus. Akan kelihatan jika kita memakai ping –t, yang fungsinya mengecek koneksi secara terus-menerus sebelum anda sendiri yang menghentikannya dengan tekan tombol Ctrl+C pada keyboard. Setelah koneksi kembali lancer maka kita bisa mengkonfigurasi wireless router tersebut.
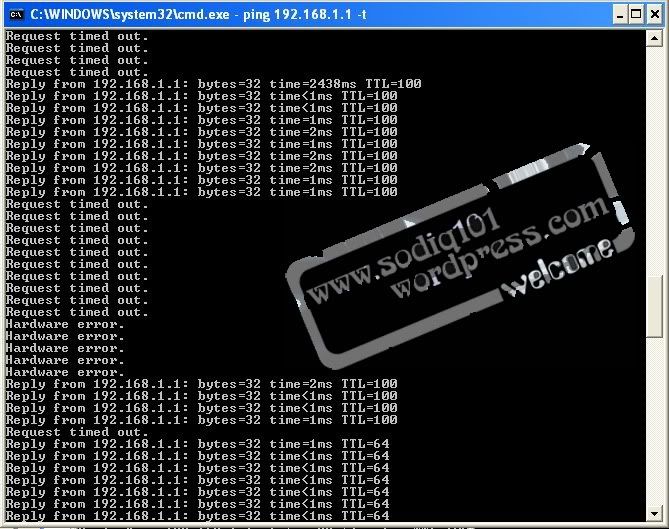
- Setelah proses Upgrade pertama selesai, maka wireless router tersebut akan melakukan reboot otomatis dan akan muncul tampilan utama seperti yang sebelumnya, tapi jika tidak muncul tampilan utama, maka ang harus kita lakukan yaitu me-refresh browser dengan klik tombol refresh di browser tersebut.

- Kemudian arahkan kembali browser anda ke alamat http://192.168.1.1. Maka anda harus login ulang untuk bisa mengakses. Seperti yang sudah dibahas sebelumnya bahwa wireless router yang sudah di-upgrade ked d-wrt maka username diisi dengan root dan password masih tetap sama yaitu admin.

- Setelah masuk ke tampilan utama dd-wrt, maka langsung saja klik pada menu administration -> Firmware Upgrade untuk meng-upgrade yang kedua, ke dd-wrt.v24_std atau dd-wrt.v24_voip. Langkah yang dilakukan sama seperti waktu anda meng-upgrade yang pertama.
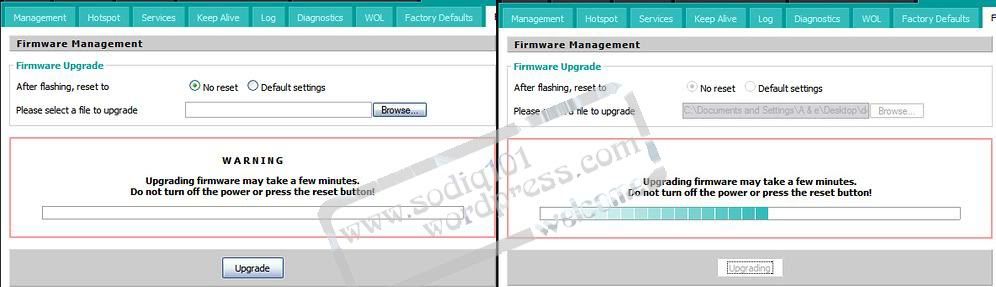
- Setelah proses Upgrade selesai, wireless router akan kembali reboot otomatis seperti sebelumnya.

- Semua proses upgrade sudah dilakukan maka akan muncul tampilan utama dd-wrt, dalam hal ini penulis menggunakan dd-wrt.v24_voip_generic.bin Saat pertama masuk ke dd-wrt anda diharuskan untuk merubah username dan password. Yang fungsinya untuk memprotect sewaktu akan masuk ke system dd-wrt tersebut.

- Setelah itu muncul tampilan utama, kemudian saat anda akan memulai mengkonfigurasi wireless router tersebut, maka anda harus login kembali memakai username dan password yang baru anda buat.

• Konfigurasi WRT54GL sebagai Access Point.
- Setting IP
Dalam mengkonfigurasi WRT54GL sebagai Access Point, IP yang digunakan hanya satu yaitu IP LAN. Caranya pada again Basic Setup scroll ke bawah, kemudian pada bagian Router IP isikan IP yang akan dipakai. Misal :
Local IP Address : 192.168.1.1
Subnet Mask : 255.255.255.0
Gateway : (Tergantung Access Point ini akan diarahkan kemana)
Local DNS : (Isikan IP sesuai dengan ISP)
- Konfigurasi DHCP Server
Start IP Address : Dari IP ke- berapa IP yang diberikan ke Client oleh DHCP Server tersebut.
Maximum DHCP User : Berapa jumlah IP yang diberikan ke Client. Misalkan kita isi 50 dan pada bagian Start IP Address diisi 100, maka IP yang diberikan ke Client berada pada range 192.168.1.100 – 192.168.149.
Client Lease Time : Lama waktu DHCP Server untuk me-Replace atau memberi IP ulang ke masing-masing Client. ( ket : Selama masih dalam lease time tersebut maka IP yang diberikan ke masing-masing akan selalu sama/ tidak berubah-ubah.
Kemudian klik Apply Settings, karena jika kita klik Save maka settingan tidak akan berfungsi, cuma menyimpan settingan saja. ( Ingat..!!! saat kita klik Save ataupun Apply Settings tampilan tidak akan berubah)

- Setting Mode Wireless
Pada bagian :
Wireless Mode : AP
Wireless Network Mode : Mixed
Wireless Network Name (SSID) : (Isikan Nama Access Point)
Wireless Channel : (Isikan sesuai channel yang akan dibuat)
Kemudian klik Apply Settings

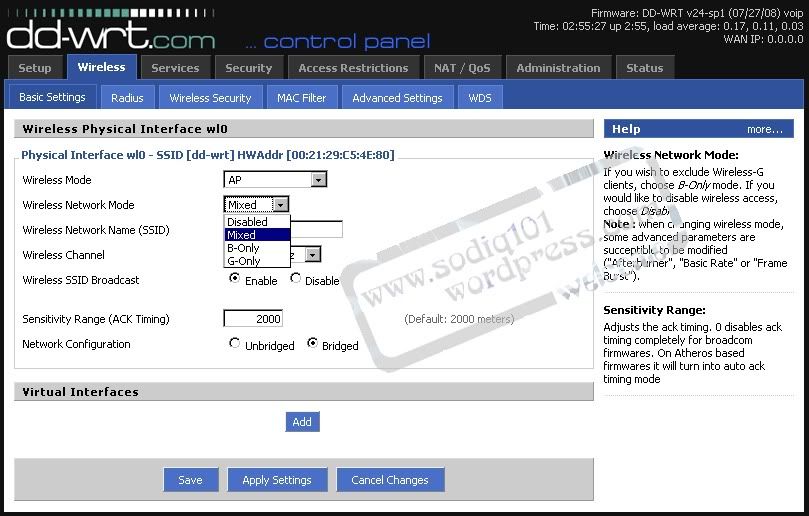

- Setting Wireless Security
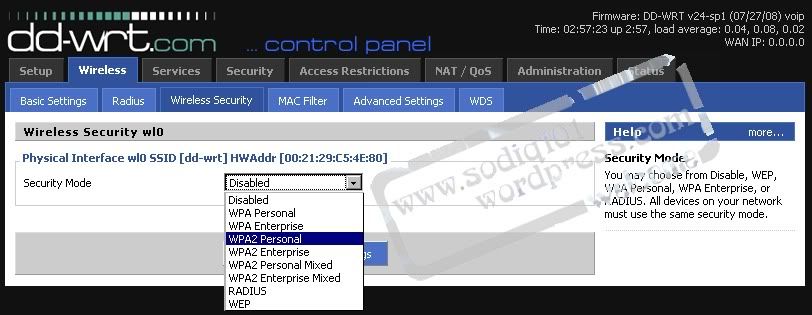

Kemudian jika takut penulisan passwordnya salah/ tidak sesuai yang diiinginkan, maka kita bisa menampilkan password tersebut dengan cara klik pada Unmask. Maka otomatis password yang ditulis akan kelihatan.
Kemudian Apply Settings.

- Setting Power Access Point
Konfigurasi ini berfungsi supaya sinyal yang dikeluarkan oleh Access Point lebih kuat. Tapi kita juga tidak boleh mengisikan maksimal atau terlalu besar karena mengakibatkan perangkat cepat panas ataupun cepat rusak. Range power ini antara 0 – 25, tetapi defaultnya yaitu 70.
Kemudian Apply Settings.

- Cek Konfigurasi Access Point
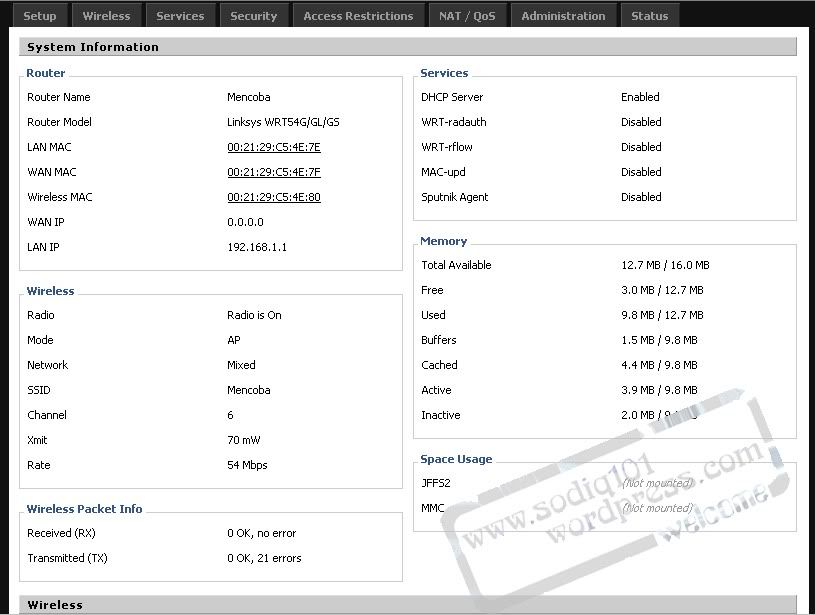
- Setelah kita yakin semua settingan sudah benar kita cek dengan mengkoneksikan melalui Wireless Laptop kita. Pilih Access Point yang telah dibuat dan masukkan password.

- Setelah status Connected. maka otomatis Wireless Laptop akan terisi karena kita sudah membuat DHCP Server sebelumnya.
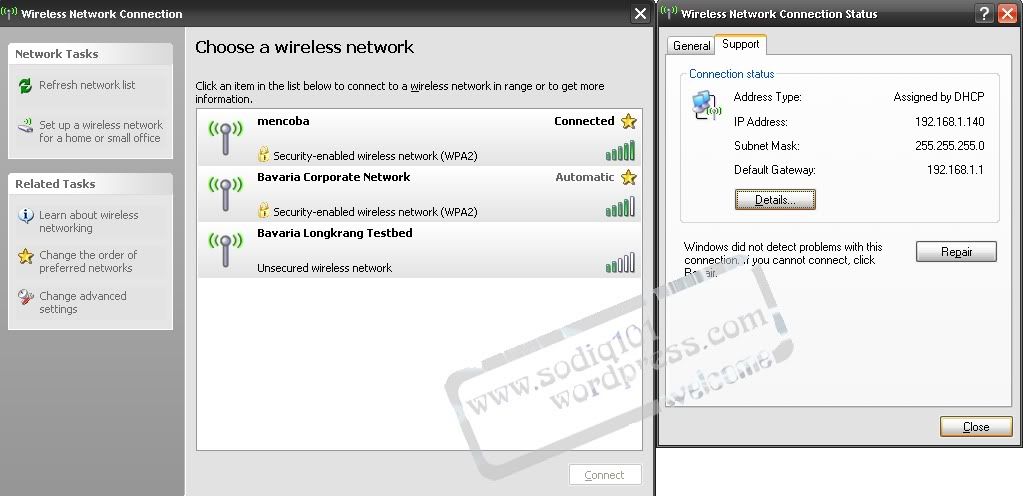
- Kemudian Cek koneksi ke Access Point tersebut dengan cara Start -> Run -> ketik cmd -> ketik “ ping 192.168.1.1 “ (tanpa tanda petik). Jika terkoneksi maka akan muncul tulisan Reply from 192.168.1.1: bytes=32 time<2ms TTL=64)
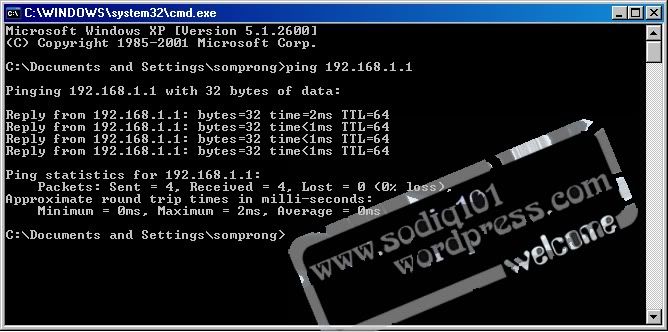
- MAC Filtering MAC Filtering berfungsi untuk mengatur MAC Address mana saja yang boleh terkoneksi atau sebaliknya. Masuk pada Menu Wireless -> MAC Filter -> Enable.

- Kemudian setelah klik Enable maka tampilan berubah. Pilih Prevent clients listed from accessing the wireless network jika MAC Address yang sudah dicatat tidak diperbolehkan untuk terkoneksi dengan Access Point. Sebaliknya pilih Permit only clients listed to access the wireless network jika MAC Address yang sudah dicatat diizinkan untuk terkoneksi dengan Access Point. Setelah itu klik pada bagian Edit MAC Filter List untuk mencatat MAC Address yang akan di filter. Muncul jendela baru yang isinya form untuk memasukkan list MAC Address. Kemudian Apply Settings.

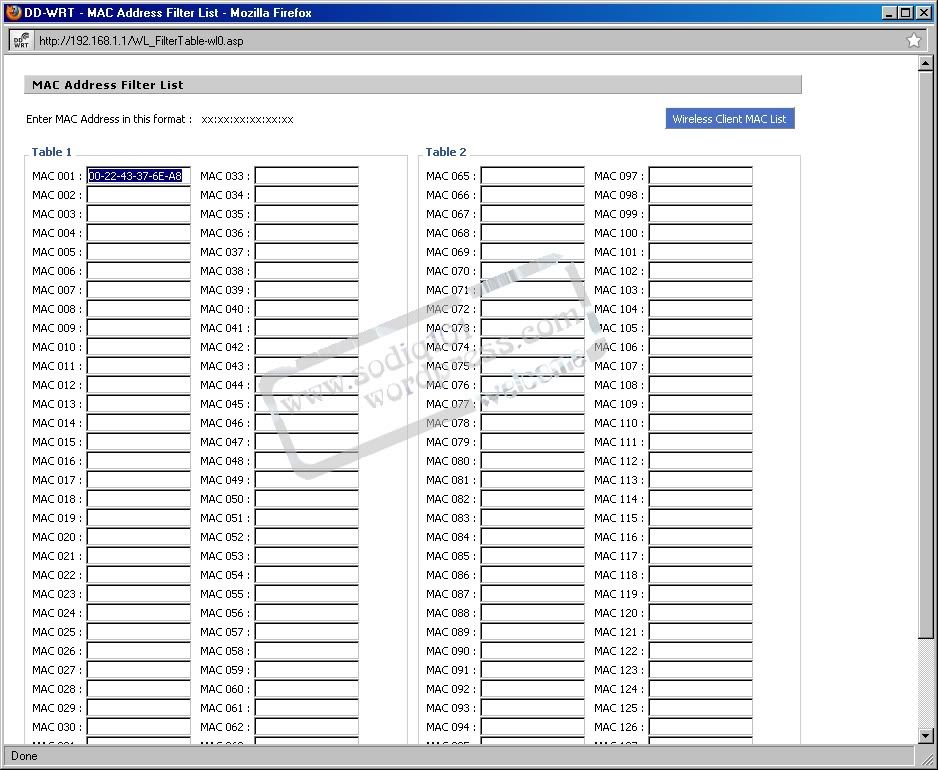
• Konfigurasi WRT54GL sebagai Client
- Setting IP
IP WAN berfungsi sebagai IP Wireless atau IP Client dari Acces Point yang akan dikoneksikan nantinya. Untuk setting IP kita masuk pada menu Setup -> Basic Setup. IP WAN sendiri bisa diisi manual sesuai dengan range subnet IP Access Point. Maka pada bagian Connection Type pilih Static IP dan isikan IP sesuai range subnet IP Access Point.
Apabila Access Point yang akan dikoneksikan sudah terdapat DHCP Server maka pilih Automatic Configuration – DHCP.
Kemudian Scroll kebawah pada bagian Router IP isikan IP LAN yang akan dibuat. Misal :
Local IP Address : 192.168.1.1
Subnet Mask : 255.255.255.0
Gateway : (Tergantung Access Point ini akan diarahkan kemana)
Local DNS : (Isikan IP sesuai dengan ISP)
Setelah itu buat DHCP Server seperti pada pembahasan sebelumnya. Kemudian Apply Settings.
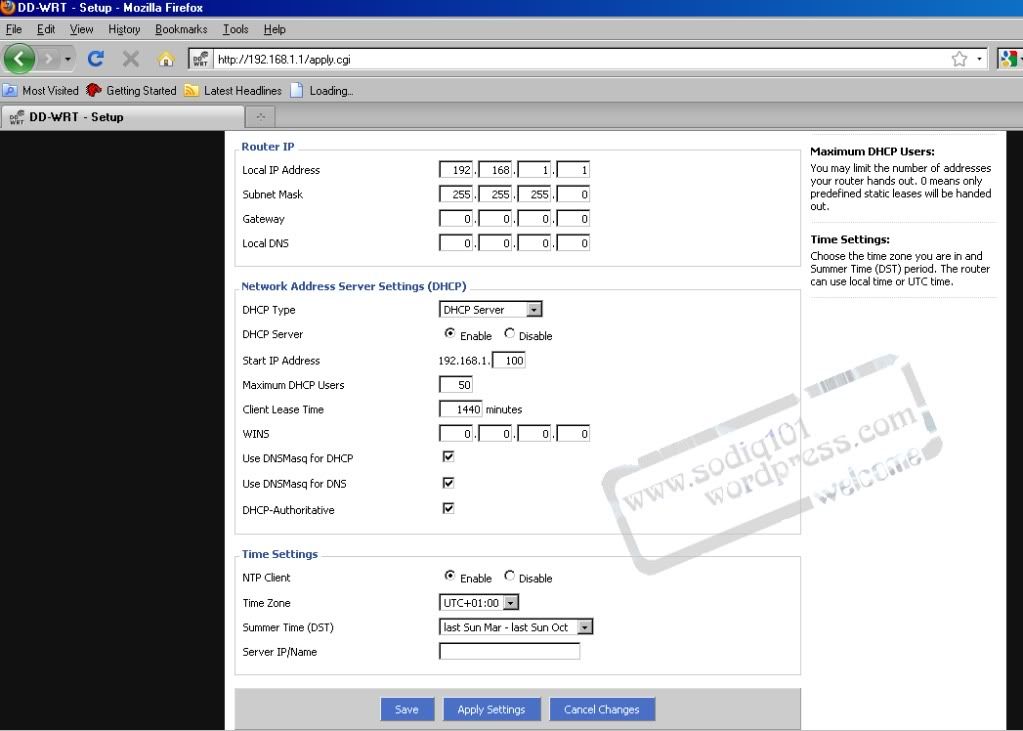
- Setting Mode Wireless
Pada bagian diisi bilamana kita sudah tahu SSID dan Channel Access Point yang akan dikoneksikan. Misal :
Wireless Mode : Client
Wireless Network Mode : Mixed
Wireless Network Name (SSID) : (Isikan Nama Access Point)
Wireless Channel : (Isikan sesuai channel Access Point)
Namun apabila kita tahu SSID Access Point tersebut, maka pilih pada menu Status -> Wireless. (Kemudian Scroll kebawah) -> Site Survey.
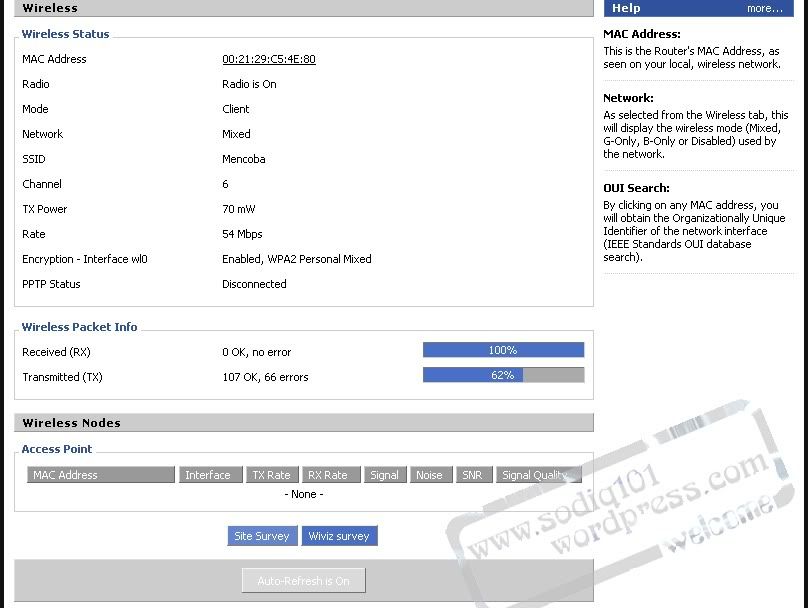
Maka muncul jendela baru yang isinya list Access Point yang dapat ditangkap oleh Wireless Router kita -> Join -> Continue.
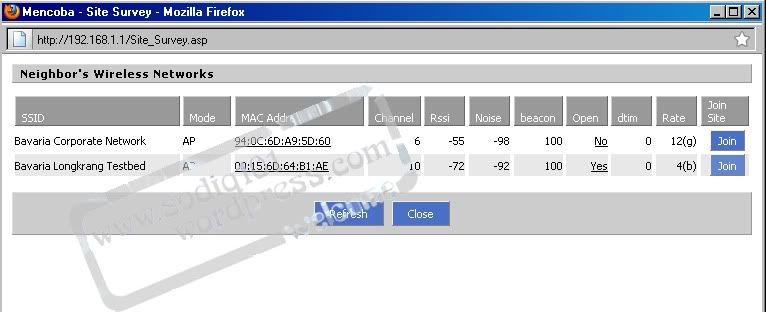
Setelah itu maka otomatis akan masuk pada menu Wireless bagian Basic Settings. Secara Otomatis :
Wireless Mode : Client
Wireless Network Mode : Mixed
Wireless Network Name (SSID) : (Nama Access Point yang akan terkoneksi)
Wireless Channel : (Channel Access Point yang akan terkoneksi)
Kemudian klik Apply Settings
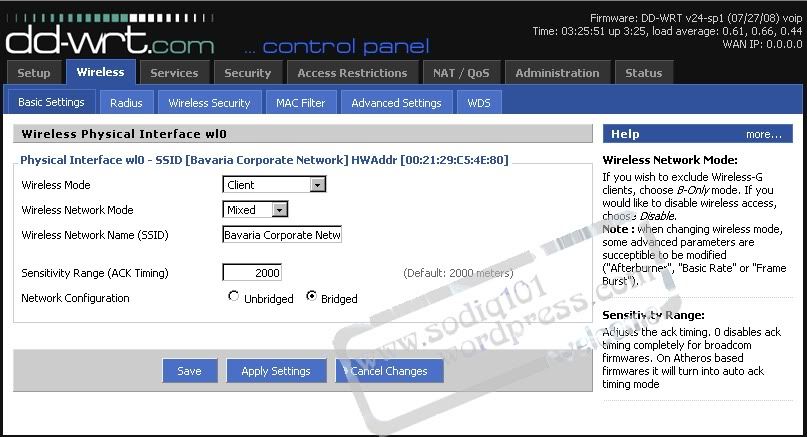
- Setting Wireless Security

- Cek Koneksi
Kita bisa melihat IP yang terpasang, jika IP WAN disetting DHCP maka otomatis pada bagian WAN IP sudah terisi. Atau kita juga bisa melihat IP WAN pada tampilan dd-wrt bagian kanan atas dibawah versi dd-wrt tersebut.

Untuk melihat berapa besar sinyal yang kita dapat masuk pada menu Status -> Wireless -> Wireleess Nodes.

sumber copas : http://sodiq101.wordpress.com/menu/teknologi/komputer/instalasi-dan-konfigurasi-dd-wrt-pada-linksys-wrt54gl/

No comments:
Post a Comment